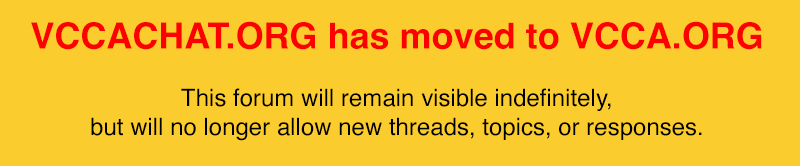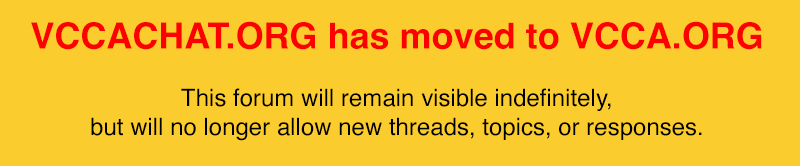In order to speed up web browsing, web browsers are designed to download web pages and store them locally on your computer's hard drive in an area called "cache". The cache contains a kind of travel record of the items you have seen, heard, or downloaded from the Web, including images, sounds, Web pages, even cookies. Typically these items are stored in the Temporary Internet Files folder.
When you visit the same page for a second time, the browser speeds up display time by loading the page locally from cache instead of downloading everything again. This sometimes results in less than current versions of web pages being displayed. When the cache fills up, performance can slow down and your hard drive may run out of space.
You should periodically clear the cache to allow your browser to function more efficiently. If you believe that you have a older version of your browser, then you can download a newer version for free.
FIND YOUR BROWSER BELOW (PC then Mac):
-------------------------------------------------------------
Clearing Browser Cache on Windows (PC)
-------------------------------------------------------------
Microsoft Internet Explorer 8.0
Open Internet Explorer.
Click Tools in the upper toolbar or click on the Tools icon.
Click Internet Options and choose the General tab.
Click Delete under "Browsing History".
Click Delete Files under "Temporary Internet Files".
Click Yes on the Delete Files dialog box.
Click Close and then OK.
Direct Microsoft Support Page
Microsoft Internet Explorer 7.0
Open Internet Explorer.
Click Tools in the upper toolbar or click on the Tools icon.
Click Internet Options to open Internet Properties.
Click the General tab
Click Delete under "Browsing History".
Click Delete Files under "Temporary Internet Files".
Click Yes on the Delete Files dialog box.
Click Close and then OK.
Microsoft Internet Explorer 4.0 - 6.0
Open Internet Explorer.
Click Tools in the upper toolbar.
Click Internet Options to open Internet Properties.
Click the General tab
Click Delete Files under "Temporary Internet Files".
Check Delete all offline content.
Click OK on the Delete Files dialog box.
Click Apply and then OK.
Mozilla Firefox 3.5 - 3.6
Click Tools in the upper toolbar and select Clear Recent History.
Select the Time Range to clear (drop-down menu).
- Select Everything to clear all cache.
Click Details to choose what history elements to clear.
- e.g. cache and cookies
Click the Clear Now button.
Exit and re-launch the browser.
Mozilla Firefox 2.0 - 3.0
Click Tools in the upper toolbar and select Clear Private Data.
Check Cache and cookies.
- Note, you can select other data you would like to clear as well
Click the Clear Private Date Now button.
Exit and re-launch the browser.
Safari 4.0
Open Safari.
Click on Tools (gear icon) in the upper right toolbar and Select Reset Safari.
Click Empty Cache and Remove All Cookies.
Click the Reset button.
Exit and re-launch the browser.
Opera 9.0
Open Opera
Click Tools and select Delete Private Data.
Click the Delete options and choose what history elements to clear.
- e.g. Delete temporary cookies, Delete all cookies, Delete entire cache.
Click the Clear Now button.
Close window.
Exit and re-launch the browser.
Google Chrome
Open Chrome
Click the Wrench Icon (Tools menu)
Select Options
From the Under the Hood tab, click Clear browsing data...
Select the items you want to clear (e.g., Clear browsing history, Clear download history, Empty the cache, Delete cookies and other site data).
You can choose the period of time for which you want to clear cached information from the Clear data from this period drop-down menu. To clear your entire cache, select Everything.
Click Clear browsing data
Close window.
Exit and re-launch the browser.
Netscape Communicator / Navigator 8.0
Click Tools in the upper toolbar and select Options.
Select Privacy under Options on the left side of the screen.
Click Cache.
Click Clear Cache.
Click Clear.
Click OK.
Netscape Communicator / Navigator 7.0
Click Edit in the upper toolbar and select Preferences.
Click the Triangle next to Advanced to expand it.
Click Cache.
Click Clear Cache.
Click OK.
Netscape Communicator / Navigator 4.0 - 6.0
Click Edit in the upper toolbar and select Preferences.
Click Advanced.
Click Cache.
Click Clear Memory Cache.
Click Clear Disk Cache.
Click OK.
-------------------------------------------------------------
Clearing Browser Cache on Macintosh
-------------------------------------------------------------
Safari 4.0 for Macintosh OS X
Open Safari.
Click on Safari in the upper toolbar and Select Reset Safari.
Click Empty Cache and Remove All Cookies.
Click the Reset button.
Exit and re-launch the browser.
Safari 1.0 for Macintosh OS X
Open Safari.
Click on Safari in the upper toolbar and Select Empty Cache.
Click Empty on the Are you sure message box.
Exit and re-launch the browser.
Firefox 3.5 - 3.6 for Macintosh OS X
Click Tools in the upper toolbar and select Clear Recent History.
Select the Time Range to clear (drop-down menu).
- Select Everything to clear all cache.
Click Details to choose what history elements to clear.
- e.g. cache and cookies
Click the Clear Now button.
Exit and re-launch the browser.
Firefox 2.0 - 3.0 for Macintosh OS X
Open Firefox
Click on Firefox in the upper toolbar and Select Preferences.
Click the Privacy Icon.
Click Clear Now under the Private Data section.
Close window.
Exit and re-launch the browser.
Opera 9.0 for Macintosh OS X
Open Opera
Click Tools and select Delete Private Data.
Click the Delete options and choose what history elements to clear.
- e.g. Delete temporary cookies, Delete all cookies, Delete entire cache.
Click the Clear Now button.
Close window.
Exit and re-launch the browser.
Google Chrome
Open Chrome
Click the Wrench Icon (Tools menu)
Select Options
From the Under the Hood tab, click Clear browsing data...
Select the items you want to clear (e.g., Clear browsing history, Clear download history, Empty the cache, Delete cookies and other site data).
You can choose the period of time for which you want to clear cached information from the Clear data from this period drop-down menu. To clear your entire cache, select Everything.
Click Clear browsing data
Close window.
Exit and re-launch the browser.
Microsoft Internet Explorer 4.0 - 5.0 for Macintosh
Open Internet Explorer.
Click Edit in the upper toolbar and select Preferences.
Click the arrow beside Web Browser.
Click Advanced.
Click Empty Now.
Click Ok.
Exit and re-launch the browser.
---The END---